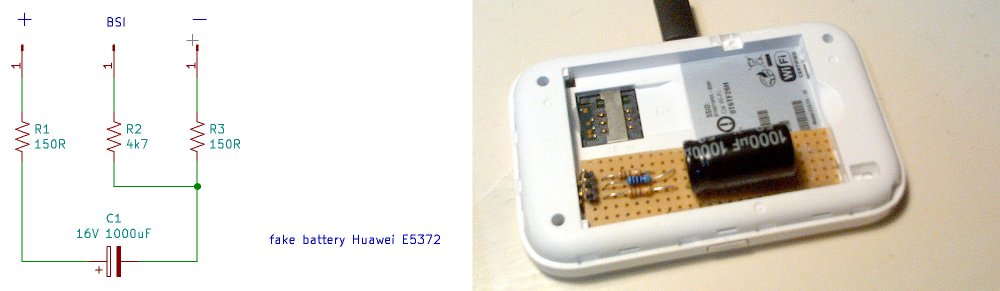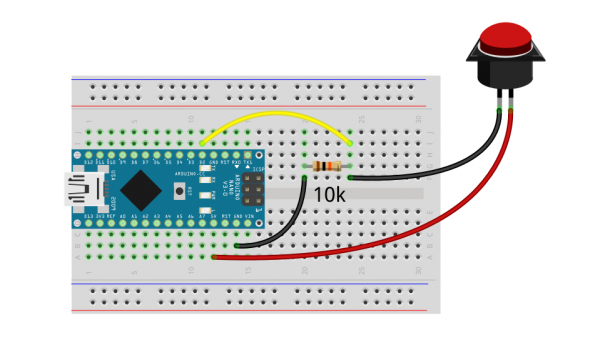Ceci est une ancienne révision du document !
Attraction mutante QIFF
(page créée le 31 janvier 2022)
Boîte interactive avec webcam et écran pour le QIFF
Galerie en ligne :
Pense-bête
Raccourcis clavier utiles
Une fois le script de démarrage automatique lancé en plein écran, ça peut-être utile…
SUPER + D : revenir au bureau
CTRL + ALT + T : démarrer Terminator
CTRL + ALT + V : placer l'écran en mode vertical (rotation droite)
CTRL + ALT + N : placer l'écran en mode normal
Procédure de transformation des images avant upload
- Utiliser pyRenamer pour formater les images comme ceci : AAAAMMJJ_HHMMSS_{type_effet}.ext
- fichier original : {L}_{L}_{#}_{#}.png
- fichier renommé : {3}_{4}_{2}.png
- redresser les images avec l'effet td
mogrify -rotate 270 *.png
- Convertir les images en jpeg 85%
- Se placer dans le dossier :
mkdir ./jpeg mogrify -format jpg -quality 85 -path jpeg *.png
Mise en boîte
en cours!
Matériel
Lenovo tiny M73
client léger Lenovo M73 (Pentium CPU G3320T @ 2.60 GHz (2 cores) RAM 4GB)
Quelle version d'openGL ?
Pour connaître la version d'openGL utilisable
su - apt install mesa-utils glxinfo | grep'version'
renvoie
server glx version string: 1.4
client glx version string: 1.4
GLX version: 1.4
Max core profile version: 4.5
Max compat profile version: 3.0
Max GLES1 profile version: 1.1
Max GLES[23] profile version: 3.1
OpenGL core profile version string: 4.5 (Core Profile) Mesa 18.3.6
OpenGL core profile shading language version string: 4.50
OpenGL version string: 3.0 Mesa 18.3.6
OpenGL shading language version string: 1.30
OpenGL ES profile version string: OpenGL ES 3.1 Mesa 18.3.6
OpenGL ES profile shading language version string: OpenGL ES GLSL ES 3.10
Autre méthode :
glxgears -info|grep GL_VERSION
Renvoie
GL_VERSION = 3.0 Mesa 18.3.6
Utilisation d'un modem 4G Huawei E5372
Le modem est là mais il n'a plus de batterie, en attendant d'en recevoir une nouvelle (disponible chez Reichelt), on tente de fabriquer une «fake battery» pour permettre de le faire fonctionner par le port USB.
Le schéma est refait d'après des vidéos de bricoleurs indiens captées sur les internet.
TEST EN COURS (Laisser le temps au condensateur de se charger!)
> Ca ne fonctionne pas, le condensateur ne se charge pas, peut-être est il défectueux ?
Test inabouti, on utilise plutôt la nouvelle batterie!
Adresse du hotspot (à confirmer) 192.168.8.1
Ecrans
1024×768
Webcam PS-Eye
Modèle indiqué (sous le pied) : PS-Eye SLEH-00448
Identifiant de la caméra avec lsusb :
Bus 002 Device 010: ID 1415:2000 Nam Tai E&E Products Ltd. or OmniVision Technologies, Inc. Sony Playstation Eye
Démontage
Démontage de la caméra d'après Hacking Sony PS3-Eye, en version courte :
- faire sauter les 4 caches de vis à l'arrière de la cam, dévisser
- enlever le capot plastique arrière en faisant levier avec un tournevis (il faut forcer un peu)
- dévisser les 2 vis relient la caméra au pied,
- dévisser les 5 vis qui relient la carte électronique au capot avant (3 du haut sont reliées au “cache micro”, 2 au capot avant)
On obtient
Impression d'un boîtier d'après un modèle récupéré sur thingiverse (Playstation Eye Go-Pro Mount Case)
Modifications du boitier
Sur la pièce top : des pattes de fixation sont ajoutées et des trous sont percés pour les micros
Sur la pièce bottom : les pattes de fixation sont supprimées, le passage de cable agrandi
Champ de vision et réglages
La PS-Eye a deux angles de champ de vision : 56° (point rouge à gauche) pour les applications de type chat et 75° (point bleu à droite) pour les applications qui nécessitent un grand angle (vue du corps complet, etc.). Détails sur le champ de vision de la ps-eye

(source)
Pour attraction mutante régler les objectifs à gauche (56°)
Notes d'installation en vrac
Pour un affichage basculé sur le côté: xrandr -o right
Installation d'Arduino
- installer (télécharger, décompresser)
- ajouter l'utilisateur au groupe :
su - usermod -a -G dialout xor
Démarrer arduino avec :
/home/xor/arduino-1.8.5/arduino &
Penser à régler le port /dev/ttyUSB0 et le type de carte (arduino nano) avant de téléverser!
Installation de Processing
Installer processing (télécharger, décompresser).
Installer les lib. depuis le gestionnaire de bibliothèques : video, sound, controlP5.
Pour démarrer à partir d'un terminal :
/home/xor/processing-4.0b2/processing &
Installation de la webcam
Pour une webcam sony PS-Eye SLEH-00448
lsusb renvoie
Bus 002 Device 010: ID 1415:2000 Nam Tai E&E Products Ltd. or OmniVision Technologies, Inc. Sony Playstation Eye
Quelles définitions/framerates sont accessibles pour cette caméra ?
apt install v4l-utils v4l2-ctl -d /dev/video1 --list-formats-ext # pour connaitre les formats possibles
Ce qui renvoie
ioctl: VIDIOC_ENUM_FMT Type: Video Capture [0]: 'YUYV' (YUYV 4:2:2) Size: Discrete 320x240 Interval: Discrete 0.005s (187.000 fps) Interval: Discrete 0.007s (150.000 fps) Interval: Discrete 0.007s (137.000 fps) Interval: Discrete 0.008s (125.000 fps) Interval: Discrete 0.010s (100.000 fps) Interval: Discrete 0.013s (75.000 fps) Interval: Discrete 0.017s (60.000 fps) Interval: Discrete 0.020s (50.000 fps) Interval: Discrete 0.027s (37.000 fps) Interval: Discrete 0.033s (30.000 fps) Size: Discrete 640x480 Interval: Discrete 0.017s (60.000 fps) Interval: Discrete 0.020s (50.000 fps) Interval: Discrete 0.025s (40.000 fps) Interval: Discrete 0.033s (30.000 fps) Interval: Discrete 0.067s (15.000 fps)
Dans Processing, on pourra initialiser la caméra avec :
cam = new Capture(this, 640, 480, "USB Camera-B4.09.24.1", 30);
Quelles valeurs pourra t'on modifier en ligne de commande (avec v4l2-ctl) ?
v4l2-ctl --all # renvoie les contrôles et le type de données v4l2-ctl -l # renvoie les contrôles modifiables par l'utilisateurice
Dans le cas de la caméra qu'on utilise (gamme PS-Eye), on peut lire :
User Controls
brightness 0x00980900 (int) : min=0 max=255 step=1 default=0 value=0 flags=slider
contrast 0x00980901 (int) : min=0 max=255 step=1 default=32 value=32 flags=slider
saturation 0x00980902 (int) : min=0 max=255 step=1 default=64 value=64 flags=slider
hue 0x00980903 (int) : min=-90 max=90 step=1 default=0 value=0 flags=slider
white_balance_automatic 0x0098090c (bool) : default=1 value=1
exposure 0x00980911 (int) : min=0 max=255 step=1 default=120 value=253 flags=inactive, volatile
gain_automatic 0x00980912 (bool) : default=1 value=1 flags=update
gain 0x00980913 (int) : min=0 max=63 step=1 default=20 value=31 flags=inactive, volatile
horizontal_flip 0x00980914 (bool) : default=0 value=0
vertical_flip 0x00980915 (bool) : default=0 value=1
power_line_frequency 0x00980918 (menu) : min=0 max=1 default=0 value=0
sharpness 0x0098091b (int) : min=0 max=63 step=1 default=0 value=0 flags=slider
Camera Controls
auto_exposure 0x009a0901 (menu) : min=0 max=1 default=0 value=0 flags=update
Par exemple, ou pourra faire un flip horizontal avec
v4l2-ctl -d /dev/video -c horizontal_flip=1
Installation d'openCV dans processing
La version d'openCV du gestionnaire de bibliothèques est compaticle avec Processing 3 mais pas Processing 4, pour arranger ça on peut installer la version alternative de jaegonlee qui utilise openCV for java version 4.0.0 (en remplacement de la version 2.4.5)
Mais ça ne fonctionne toujours pas car une dépendance requise n'est pas installée :
UnsatisfiedLinkError: /home/xor/sketchbook/libraries/opencv_processing/library/linux64/libopencv_java400.so: libtesseract.so.4: Ne peut ouvrir le fichier d'objet partagé: Aucun fichier ou dossier de ce type (...)
Pour régler le problème, installer Tesseract (Librairie de reconnaissance des caractères “OCR”)
sudo apt install tesseract-ocr
Ça ne fonctionne pas dans mon cas (debian 9.5), probablement car la version installée par apt est la version 3.04 de tesseract-ocr …
En revanche sur Debian 10, ça fonctionne, la version de tesseract-ocr est la 4.0.0
Rien à voir mais intéressant pour processing
https://github.com/cansik/deep-vision-processing
https://discourse.processing.org/t/deep-vision-machine-learning-computer-vision-for-processing-library/30118
Éléments de code
Code complet : https://github.com/lesporteslogiques/attraction_mutante
Bouton / arduino
bouton_attraction_mutante.ino (cliquer pour afficher le code)
- bouton_attraction_mutante.ino
/* * Envoi d'un message série pour donner l'état d'un bouton * La Baleine, Quimper, Dour Ru, 20220201 / pierre@lesporteslogiques.net * Processing 4.0b2 / Arduino 1.8.5 @ kirin / Debian Stretch 9.5 * + lib. OneButton v2.0.4 de Matthias Hertel https://github.com/mathertel/OneButton */ #include <OneButton.h> #define BROCHE_BOUTON 2 OneButton bouton(BROCHE_BOUTON, false, false); void setup() { pinMode(13, OUTPUT); // sets the digital pin as output bouton.attachClick(clicBouton); Serial.begin(9600); } void loop() { bouton.tick(); // surveiller le bouton delay(10); } void clicBouton() { // Vérification visuelle, la LED change d'état quand on clique le bouton static int m = LOW; m = !m; digitalWrite(13, m); // Envoyer le message sur le port série Serial.println("1"); }
Configuration
Ajouter des raccourcis clavier
Rappel : système Debian 10.9 avec LXDE et openbox
Editer le fichier de configuration d'openbox :
nano /home/xor/.config/openbox/lxde-rc.xml
Dans la section <!– Keybindings for running applications –>, ajouter
<keybind key="C-A-t">
<action name="Execute">
<startupnotify>
<enabled>true</enabled>
<name>Terminator</name>
</startupnotify>
<command>terminator</command>
</action>
</keybind>
/!\ conserver action name à Execute Autre exemple pour créer un raccourci vers un script
<keybind key="S-n">
<action name="Execute">
<startupnotify>
<enabled>true</enabled>
<name>RotationNormale</name>
</startupnotify>
<command>/home/xor/bin/ecran_rotation_normale.sh</command>
</action>
</keybind>
Le script :
xrandr -o right lxpanelctl restart # Compenser le bug d'affichage qui fait disparaître les fichiers de la barre des tâches
Le script doit être exécutable :
chmod +x /home/xor/bin/ecran_rotation_normale.sh
Puis redémarrer openbox
openbox --reconfigure openbox --restart
Ressources sur le sujet
Monitoring du wifi
TODO
GrandK propose :
Une solution, parmi d'autres, pour surveiller l'accessibilité réseau sur les machines.
https://www.supertechcrew.com/watchdog-keeping-system-always-running/
Attention à bien désactiver le watchdog avoir d'avoir finalié la configuration au risque de rentrer dans une boucle de reboot.
La configuration de base effectue un reboot de la machine, il est possible de faire plus subtil en relançant uniquement le réseau dans un premier temps
sudo apt install watchdog sudo systemctl disable watchdog.service sudo vi /etc/watchdog.conf # (décommenter une ligne ping et renseigner l'adresse) sudo systemctl enable watchdog sudo sstemctl start watchdog
Automatisation
Plusieurs étapes :
- démarrage de session automatique, sans login/mot de passe
- démarrer Processing en ligne de commande
- exécuter un script au démarrage
- raccourcis clavier utiles
Démarrage de session automatique, sans mot de passe
(D'après debian wiki).
En root, éditer /etc/lightdm/lightdm.conf
su - nano /etc/lightdm/lightdm.conf
Modifier les entrées suivantes
[Seat:*] autologin-user=indiquer-nom-utilisateur autologin-user-timeout=0
NB : Pourquoi su - ? : su (substitute user), le tiret permet de se placer dans le répertoire de l'utilisateur auquel on se substitue, ici root, de mettre à jour les variables d'environnement, donc les chemins vers les commandes. Sans le tiret, ces variables ne sont pas mises à jour et on reste dans le même répertoire.
Démarrage de Processing en ligne de commande
Processing en ligne de commande :
/home/xor/processing-4.0b2/processing-java --sketch= --output= --run # à compléter
Lancer un script au démarrage
Créer le script et le rendre exécutable (on verra son contenu plus loin)
pwd # renvoie /home/xor touch ./script_demarrage_qiff.sh chmod +x ./script_demarrage_qiff.sh
Éditer /home/xor/.config/lxsession/LXDE/autostart
@lxpanel --profile LXDE @pcmanfm --desktop --profile LXDE @xscreensaver -no-splash /home/xor/script_demarrage_qiff.sh
Raccourcis clavier utiles
Une fois le script de démarrage automatique lancé en plein écran, ça peut-être utile…
SUPER + D : revenir au bureau
CTRL + ALT + T : démarrer Terminator
CTRL + ALT + V : placer l'écran en mode vertical (rotation droite)
CTRL + ALT + N : placer l'écran en mode normal
Script de démarrage
script_demarrage_qiff.sh
v4l2-ctl -d /dev/video0 -c vertical_flip=1 /home/xor/processing-4.0b2/processing-java --sketch=/home/xor/QIFF-2022/attraction_mutante/qiff_app_001 --run
Nécessitera une mise à jour manuelle pour lancer le bon script P5!
Installation
Sur clé USB, tous les fichiers nécessaire sur l'ordi, la récupération des scripts à jour se fera par git clone. (dossier avec tous les fichiers sur ordi CL23)
install_root.sh
# à exécuter en root # installer git apt install git #apt install git-all fait planter 2 ordi, mais pourquoi donc ? # installer tesseract-ocr pour opencv_processing apt install tesseract-ocr # démarrage sans login EN ROOT cp ./lightdm.conf /etc/lightdm/lightdm.conf # pour l'utilisation d'arduino, ajouter le user xor au groupe dialout usermod -a -G dialout xor
install.sh
# Script d'installation pour les ordis du QIFF # tous les fichiers sont sur clé usb # Ouvrir un terminal dans le dossier de la clé # certaines opérations sont à réaliser en root # install processing cp -RT ./processing-4.0b2 /home/xor/processing-4.0b2 chmod +x /home/xor/processing-4.0b2/processing mkdir /home/xor/sketchbook mkdir /home/xor/sketchbook/examples mkdir /home/xor/sketchbook/libraries mkdir /home/xor/sketchbook/modes mkdir /home/xor/sketchbook/templates mkdir /home/xor/sketchbook/tools cp -RT ./controlP5 /home/xor/sketchbook/libraries/controlP5 cp -RT ./opencv_processing /home/xor/sketchbook/libraries/opencv_processing cp -RT ./sound /home/xor/sketchbook/libraries/sound cp -RT ./video /home/xor/sketchbook/libraries/video # install arduino cp -RT ./arduino-1.8.5 /home/xor/arduino-1.8.5 mkdir /home/xor/Arduino mkdir /home/xor/Arduino/libraries cp -RT ./OneButton /home/xor/Arduino/libraries/OneButton # install script de démarrage cp ./script_demarrage_qiff.sh /home/xor/script_demarrage_qiff.sh chmod +x /home/xor/script_demarrage_qiff.sh cp ./autostart /home/xor/.config/lxsession/LXDE/autostart # raccourcis clavier mkdir /home/xor/bin cp ./ecran_rotation_droite.sh /home/xor/bin/ecran_rotation_droite.sh cp ./ecran_rotation_normale.sh /home/xor/bin/ecran_rotation_normale.sh chmod +x /home/xor/bin/ecran_rotation_droite.sh chmod +x /home/xor/bin/ecran_rotation_normale.sh cp ./lxde-rc.xml /home/xor/.config/openbox/lxde-rc.xml openbox --reconfigure openbox --restart # clone du git avec les applications mkdir /home/xor/QIFF-2022 git clone https://github.com/lesporteslogiques/attraction_mutante.git /home/xor/QIFF-2022/attraction_mutante
Montage manuel d'une clé USB
# en root fdisk -l # repérer le volume de la clé USB mkdir /media/xor/usbstick mount -t vfat /dev/sdb1 /media/xor/usbstick lsblk # pour verifier umount /media/xor/usbstick
Pas très clair le rôle de root / user : comment rendre le dossier utilisable en écriture pour l'user ?
Sinon faire un cp -r en root
TODO
Reprendre * mise à jour du squelette qif_app_001
- OK ajouter mode diagnostic (dans la version temp)
- OK ajouter nocursor (ds keyPressed) selon mode param ou non
- (à faire) tester micro
- (à faire) image inversée par p5 optionnelle
- OK rotation de l'image avant upload
- documenter la construction
Mettre à jour le script d'install pour copier la clé d'API dans chaque dossier
ajouter timeDisplacement aux scripts
Améliorations à faire
Après quelques sorties dans le monde réel…
- modifier nomenclature des fichiers en AAAAMMJJ_HHMMSS_{type_effet}.ext
- améliorer gestion du son
- renforcer les attaches intérieures pour éviter de broyer des arduino…
- prévoir une sortie de cable pour usage en borne unique
- plan de montage pour l'install complète
- ajouter un clic et un freeze pour la prise de photos sur toutes les bornes
- synchroniser git et softs internes
- réparer la gestion des clés USB
- prévoir une protection des écrans pour transport
- en version 2, prévoir les boites photos en gigognes dans les grandes!
- peut on améliorer la prise ede vue en contrejour ?
- script de copie sur USB
- pourquoi les dates des fichiers ne correspondent pas au moment ou a été prise la photo ?
- préparer une fiche plastifiée pour les commandes utiles, raccourcis clavier, plan de montage à laisser dans une borne
- laisser un mini-clavier + souris + hub usb dans une des bornes
- trouver le port usb qui ne marche pas dans une des boites… il n'y en a qu'un!